プライムEA、キングEA【FX自動売買システム】 の導入方法について

EAを導入するまでには、
3ステップで稼働できるようになります。
※VPSの契約については、
PCをずっと稼働し続ける場合、
PCでのトラブルを避けるため、
VPSの稼働をお願いしています。
停電やパソコンが切れると
自動決済がされずに
思わぬ損失が発生する
可能性があります。
VPS費用をケチって、
肝心のFXの収益性を失うことが
一番リスクが大きいと思います。
それでは、順を追って
EA稼働までの流れについて
解説していきますね。
最後まで読んで頂いてから
口座開設を行うようにしてください!
Contents [閉じる]
①XM証券会社の口座開設について
まずは、XM証券会社の口座開設の説明をしていきますね。
海外の証券会社ですが、
日本人のFXトレーダーのなかでも
最も人気があり信頼性が高いものと
なっていますので、
安心してお使いいただけます。
口座開設は下記のリンクから必ずお願いします。
(当方で口座確認するためにこちらのリンクからのお申し込みが条件となっています。確認ができないとライセンスキーの発行ができません。)
1.個人情報の入力
それでは、まず個人情報の
入力方法について解説していきます。

【山口 一樹】さんの場合
下のお名前:Kazuki
姓:Yamaguchi
ミドルネーム→入力不要
移住国 :(例) Japan
希望言語 :(例)日本語
電話: 『コード』は日本在住の方は 【+81】を選択し
ご自身の電話番号を入力
Eメール:今後このメールに口座開設に必要な情報も送られてきますので、間違いのないように入力してください。
2.取引口座について

取引口座詳細の画面では、
組織名はそのままでOKです。
変更する箇所は下記のとおりです。
を選択してください。
以上の確認をしてステップ2をクリックしてください。
※EAはMT4限定で、スタンダード(Standard)口座でしか
稼働しませんので、ご注意ください。
3.個人情報の入力

こちらの個人情報は、全てカタカナ入力です。
【山口 一樹】さんという名前の例の場合は
下のお名前→カズキ
姓→ヤマグチ
全角で入力します。
生年月日→ご自分の生年月日を設定してください。
続いて住所の入力です。
『住所詳細』は、アルファベット入力です。
もし、住所の書き方に自信がない方は、
『君に届け!』という変換サービスがありますので、
こちらを利用してみてください。

今回は例を挙げて書き方の説明をしていきますね。
都道府県・市→ Chiyoda-ku,Tokyo
区町村・町名→ Kasumigaseki
番地・マンション/アパート部屋番号→ #203 Ko-po,6-5
郵便番号:1000013 (ハイフン不要)
納税義務のある米国市民ですか?→ いいえ
4.取引口座詳細
次に取引口座詳細について解説していきます。

上記の設定で大丈夫です。
5.投資家情報
次に投資家情報ですが、
基本的にはあなたの情報を登録すれば大丈夫です。
資産については多少多めに
申告しておいた方が良いかもしれません。
特に調査が入るわけでもありませんので、
投資額などもちょっと多めでも良いと思います。
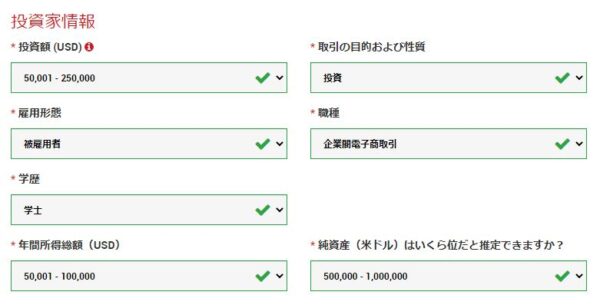
6.パスワードの入力
最後にパスワードの設定になります。
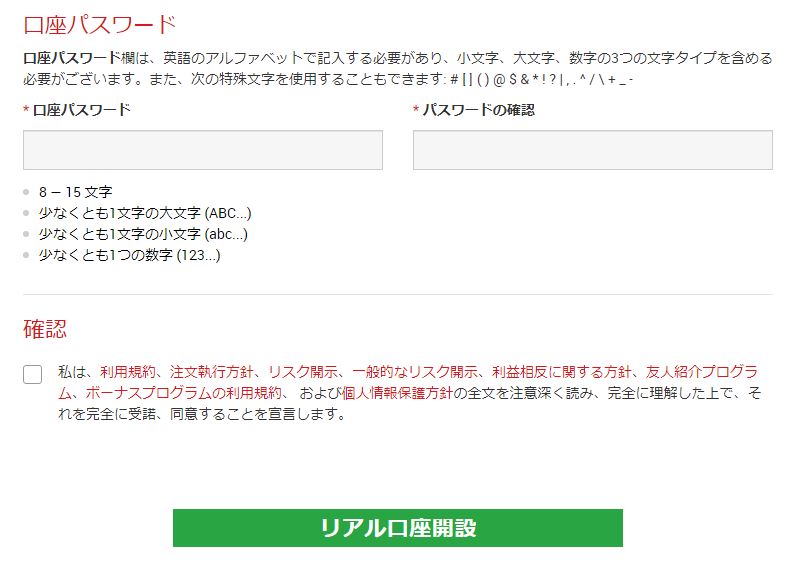
英語のアルファベットで記入する必要があります。
小文字、大文字、数字の3つの文字タイプを含めて、
次の特殊文字を使用することもできます。
: # [ ] ( ) @ $ & * ! ? | , . ^ / \ + _ –
これを8~15文字でパスワードの設定をしてください。
ログインする際に必要になってきますので、
メモするなどして必ず忘れないようにしましょう!
最後に確認にチェックをして
リアル口座開設をクリックすれば、
口座開設が完了となります。
慌てる必要はありませんので、
コチラの記事を確認しながら
一つずつ正確に行いましょう!
口座開設が完了後にメールが送信されます
口座開設を行うとXM証券会社からメールがすぐに届きます。
XMからメールが届いていることが確認できない場合は、
迷惑メールのフォルダを確認してみてください。
迷惑メールフォルダのを確認しても届いていない場合は、
メールアドレスの記入が誤っている可能性ががあります。
その時は、もう一度登録をやり直してください。

メールの案内には、上記のものが送付されてきます。
【Eメールアドレスをご確認下さい。】のボタンを押してください。
ボタンを押すとXM証券のログイン画面が下のように表示されます。
リアル口座のID(口座番号)がメールに記載されています。

会員ページへログインのボタンを押すと
XMのログインページに移行します。

メールに記載されていたIDとパスワードを入力すれば
ログインができるようになります。
口座の有効化について
口座の有効化について解説していきます。
口座の有効化をしないと、
出金することができません。
次に口座の有効化の手順ですが、
XMにログインし、【口座を有効化する】という
ボタンをクリックしてください。

口座の有効化に必要な書類ですが
・身分証明書
・住所確認ができる書類
上記の2つが必要です。
この2つをスマホで撮影してアップロードして下さい。
概ね1日~3日で口座が有効化されます。
取引プラットフォームのダウンロード
XMのホームページにログインして、
①のプラットフォームをクリックしてください。
下記の画像のように
プラットフォームが出てきますので、
②のPC対応MT4をダウンロードして下さい。
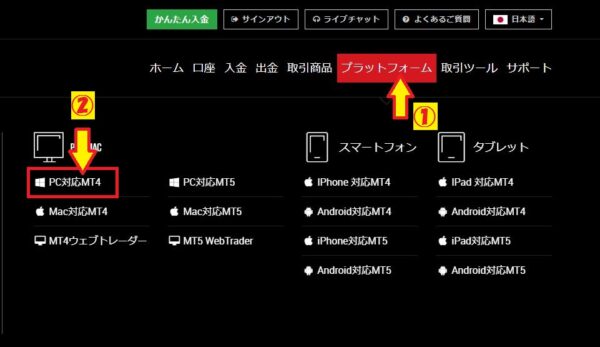
ダウンロードをしてMT4を立ち上げると
下記のように取引口座のログイン情報を求められます。

・ログインID
・パスワード
・サーバーの番号
サーバーの番号は送付された
メールに記載されています↓

XMTrading-Real〇〇と記載されていますので、
その番号を選択してください。
以上が、口座開設の手順の説明になります。
口座開設が完了してメールで送付された
XMのID(口座番号)を下記の公式LINEにて教えて下さい。
EAのライセンスキーの発行を行います。
【無料EAツール】公式LINE
↓ ↓ ↓
クリック
or
QR読み込み
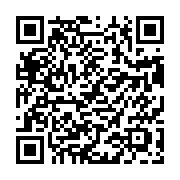
VPSについて
VPSとは
簡単に言うと24時間休まずに稼働してくれるレンタルサーバー(パソコン)のことで、自宅のパソコンの電源を止めた場合でも、EAをずっと稼働し続けることが可能になるものです。
自動売買システムは、
土日を除いて24時間休まずに取引を行いますから、
パソコンをつけっぱなしにできる環境の方は必要ありません。
但し、停電やWINDOWSのアップデートによる電源の停止や
ペットや子供さんがパソコンの電源を切ったり
というような可能性もなくはないです。
旅行中でもパソコンの電源のことを
気にしなくてはいけないのは精神的にも疲れます。
そのようなリスクを回避する意味と電気代から換算しても決して高くはないので、お勧めしているのがVPSの導入です。
月額で2000円ぐらいですから、
そこをケチるよりも投資で
利益を上げる方が何倍も上です。
但し、これは絶対ではないですから、
興味が無い方は飛ばしてください。
XMの場合は、50万円以上の証拠金を入れておけば、
無料でサーバーを利用することは可能です。
VPSのおすすめは何処なのか?
VPSにも種類があります。
とお名前.comがメジャーです。
比較したものがこちらですが、
初期費用などの価格や回線やメモリー初期費用など
どれをとってもお名前.comが抜きんでていると思います。
価格は記事作成時のものですので、
変動している可能性がありますのであくまで参考としてください。
お名前.comでは、
他社の値段に応じて最安値で変動させています。

プランについては、
プライムEAあるいはキングEAの
どちらかのみを運用するだけなら1.5GBで大丈夫です。
今後2つのEAを回す可能性があるなら、
初めから2.5GBのプランを選んでおいた方が良いでしょう。
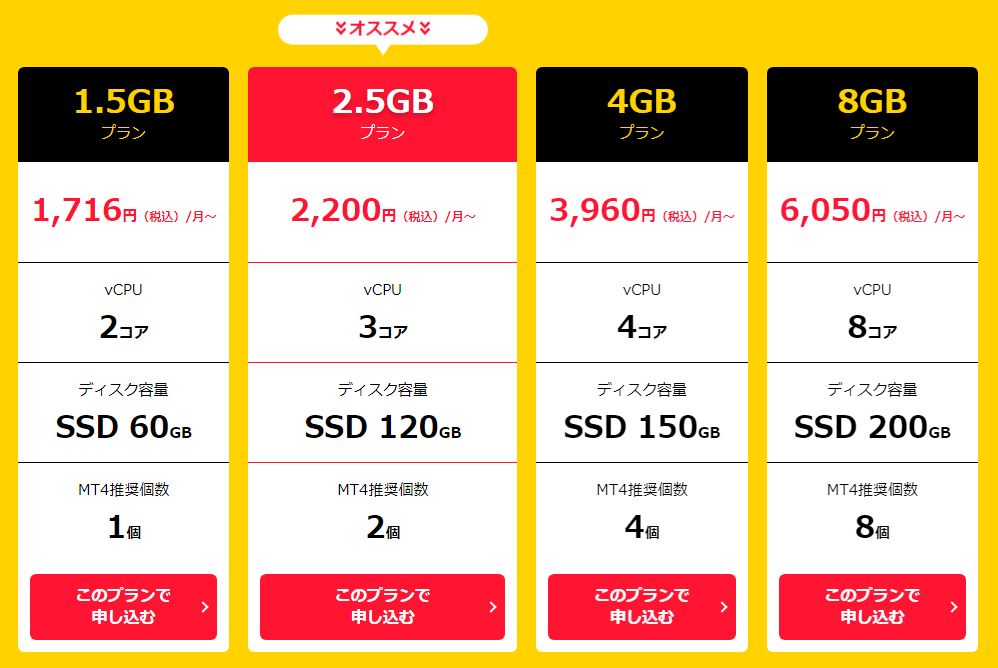
お名前.comのデスクトップクラウドのお申し込み
プランを選び支払い期間を選択します。

初めてご利用される場合は、
メールアドレスおよびパスワードを
入力(登録)して『次へ』をクリックします。
会員情報の入力画面に移ります↓

・お名前
・住所
・電話番号
を入力して下さい。
入力が完了すると右上の
「次に進む」をクリックして下さい。
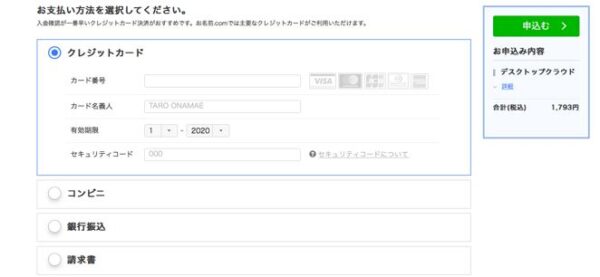
お支払い方法の選択して、
右にある「申し込む」のボタンを押してください。
申し込みが無事完了すると
『申し込み完了メール』と『お支払いに関するメール』が届きます。
送付されたメールには、
認証URLが記載されていますので、
そちらをクリックし認証をしましょう。
サービスの利用開始は、
入金の確認ができてから1~2時ぐらいで完了します。
メールで案内が届きますから、
そちらを確認するようにしてください。
MT4の導入について
お名前.comにログインをして下さい。
メールにて送付されるIDと設定した
パスワードでログインができます。
サービスの利用開始ですが、
入金確認後1~2時間程度で完了します。
メールにて案内が届きますのでそちらを確認してください。
VPSの契約が済んでいれば、
『ストップクラウド:1件』と出てきます。
それをクリックしてください。
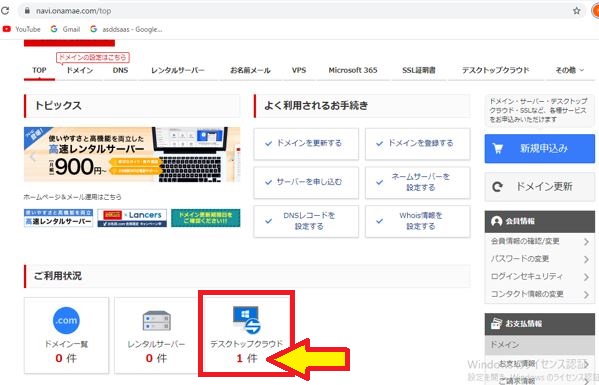
その後コントロールパネルの下に
ログインと書いていますので、ログインして下さい。
ログインをすると下記の画面に移ります↓

この画像の下にパスワードを
設定する画面がありますので、
そのパスワードを忘れずに
メモをしておいてください。
その後『RPDファイル』を
ダウンロードしてください。
ダウンロードが完了すれば
デスクトップ上に
下記のアプリケーション表示されます。
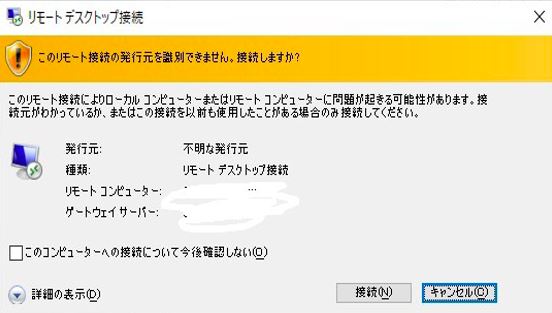
接続の時に、先ほどのパスワードを入力してください。
下記の画像が出てくれば大丈夫です。

その後、XM証券会社のホームページから入手した
「XMtradingMT4」をコピー&ペーストし
このデスクトップクラウドに移してください。
併せて自動売買システム(EA)
「Python.ex4」
「King Python.ex4」も
デスクトップクラウドに移して下しさい。
※ドロップアンドドラックはできないので注意してください。
お疲れ様でした。
最後にEAの導入方法を解説していきます。
EAの導入方法について
EAの導入方法についても難しくありません。
順を追って解説していきますね。
MT4を開いてログイン状態にしてください。
ログインがうまくできていない時は、
MT4の右下の表示がこのようになります↓

このような表示がされている場合、
ログインIDやパスワード、サーバーの
いずれかが間違っていますので
もう一度確認してみてください。
ログインが完了したら、
右上にファイル→データーフォルダ→MQL4→エキスパートアドバイザーの順で開いてください。
エキスパートアドバイザーの所に、
「Python.ex4」あるいは「King Python.ex4」
をドロップアンドドラックしてください。

その後、一度MT4を閉じてもう一度開き直せば
ナビゲーターのエキスパートアドバイザに
EAが反映されます。
それ以外の方法ですが、
ナビゲーターを開いて、
エキスパートアドバイザーのところに
カーソルを合わせて
『右クリック』で更新を選択してもEAが反映されます。

EAが反映されましたら、
Mt4の左上にファイル→新規チャート
で通貨ペアのチャートを出します。
その後そのチャートに、
エキスパートアドバイザのところから
『EA』をドロップアンドドラックします。
そうすると以下のような画面が出てきます。

まず全般のところで『自動売買を許可する』にチェックマークをつけます。
その後『パラメーターの入力』を選択します。

パラメーターでは、
認証システムのところに「ライセンスキー」を入力する必要があります。
ライセンスキーとはEAの転売、転載等を防ぐために付けられています。
公式ラインで配布しました『ライセンスキー』を入力することでEAは稼働します。
・マジック番号①:他のEAと被らないようにしてください。
基本的にデフォルトで問題ありません。
・マジック番号②:同上
・Lots:推奨に合わせてロットの変更をしてください。
【キングEA】:推奨証拠金30万円あたり⇒0.01Lots
(通貨ペア:GOLD)
【プライムEA】:推奨証拠金30万円あたり⇒0.01Lots
(通貨ペア:GOLD)
以上のの入力できましたら、
四角で囲っているところをクリックし
『自動売買の設定』をON(緑色)にします。
これでポジションを持ち始めます。

最後にリモートデスクトップは❎ボタンで消して頂いて構いません↓

万が一EAがポジションを持たずに
取引をしていない場合は、
何か設定で間違っている場合がありますので
再度ご確認するようにしてください。
取引結果等はスマートフォンでも確認ができます。
スマートフォンでの確認方法
最後にスマートフォンでの
取引結果の確認方法をお伝えします。

お使いのスマホの『Meta Trader 4』を
ダウンロードして下さい。
『MT4』と入力して検索すれば出てきます。

次に右下の設定にいき、
一番上の部分をタップします。
そうする下の画像にいきますので、
右上のプラスボタンをタッチしてください。

『既存のアカウントにログイン』をタッチしてください。
そうするとサーバー選択の画面になりますので、
『xmtrading』と入力し、
口座開設時に返信メールで届く
『サーバー』を選択してください。

するとログイン画面となり、
口座IDと最初に設定したパスワードにて
取引が可能となります。
以上がEAの導入マニュアルです。
手順に沿って順に進めていけば設定はできますので、
間違えずにゆっくりと進めてみてください。